| |
| 株式売買管理システム「KabuShiki Trade Management
System(KSTMS)」 |
Windows |
| KSTMSとは|機能概要|動作環境|価格|ご購入|バージョン情報|ダウンロード|ヘルプ
|
| インストールおよび初期設定 |
[ 1]エクスプローラよりkstms????.EXEをダブルクリックしてください。ソフトが解凍され、セットアップが開始されます。
[ 2]確認メッセージに沿ってインストール作業を進めてください。
[ 3]インストール終了のメッセージが表示されることをご確認ください。
[ 4]{スタートメニュー}の{プログラム}よりインストール時に指定 したフォルダ(デフォルトでは{team-nave}-{KSTMS})を選択し、{KabuShiki
Trade Management System}を選択してください。
[ 5]初回起動時には、環境設定画面が表示されます。資本金の入力を行い、その他は必要に応じて設定してください。環境設定は、メニューからいつでも設定を変更できます。
|
| 導入方法 |
KSTMSの導入方法として、現在のお客様の状況からいくつかの導入パターンが考えられます。パターンごとに順を追ってご説明致します。
<全パターン共通の準備処理>
どのパターンにおいても、まずはじめに確認および設定しておいてただく必要があるものです。
[ 1]KSTMSを起動してください。
「スタート」メニューの「プログラム」よりインストール時に指定 したフォルダ(デフォルトでは「team-nave」-「KSTMS」)を選択し、「KabuShiki
Trade Management System」を選択します。
[ 2]「取引」メニューから「メンテナンス」を選択します。
メンテナンス画面が表示されます。
[ 3]「証券会社」タブが選択されているはずですので、E*TRADE以外の証券会社で取引される場合は、その分だけ追加してください。よく使う証券会社は、ソート文字列を000にするとデフォルトで選択されるようになります。
※最初から登録されているデータのコードは変更しないでください。(例:E*TRADEは証券会社コード1のままにしておいてください)
[ 4]「通貨」タブを選択し、円および米ドル以外で取引される場合は、その分だけ追加してください。
※最初から登録されているデータのコードは変更しないでください。
[ 5]メンテナンス画面を閉じてください。
以上で準備は終わりです。
以降は各パターンの説明へ進んでください。
→パターンA:取引データが全て揃っている場合
→パターンB:取引データを全て手入力する場合
→パターンC:途中からの取引データで導入する場合
<パターンA:取引データが全て揃っている場合>
このパターンはもっとも簡単に導入できるパターンです。
[ 1]E*TRADE証券の約定履歴CSVファイルもしくは取引データCSVファイルを準備します。
[ 2]証券用口座への初回入金分の取引を登録します。(※手順[ 1]にあるCSVファイルに初回入金データがある場合は、ここで登録する必要はありません。ただし、E*TRADEの場合は、入出金データは約定履歴データとは別になっているため、ここで登録していただく必要があります。)
(イ)「取引」メニューから「株式売買」を選択します。
(ロ)株式売買画面が表示されますので、画面上部の年度、証券会社および通貨を選択してください。
※通貨は環境設定で「国外での取引を行う」にチェックを入れている場合のみ選択できます。
(ハ)続いて、入金取引として以下のように入力します。

(ニ)株式売買画面を閉じてください。
[ 3]「ファイル」メニューから「インポート」を選択します。
[ 4]準備しておいたCSVファイルを選択します。ファイルが複数ある場合は、一度にひとつのファイルずつ処理しますので、古いものから順に選択してください。(正確にはどの順番でインポートしても、後から更新処理をやり直すことができますので、特に問題はありません)
[ 5]もしE*TRADE証券の約定履歴データであれば、確認メッセージが表示されますので、「OK」をクリックして、インポートを開始します。
その他の取引データであれば、インポートオプションの確認画面が表示されますので、「既存データはそのまま、新規データは追加」を選択し、「OK」をクリックします。
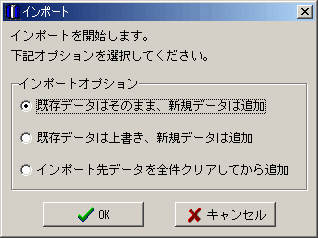
[ 6]すべての取引データのインポートが終われば、導入処理は終わりです。当ページ最下部にある、<最終確認>をご参照の上、データと実際の持ち株および残高に間違いがないかどうかご確認ください。
<パターンB:取引データを全て手入力する場合>
手入力は少し大変ですが、入力の手間を削減できるような機能が盛り込まれています。また全取引データを入力するとデータの辻褄が合いますので、問題が起こることも少ないはずです。
[ 1]取引手数料の入力を簡略化できます。まずはじめに証券会社に合わせた取引手数料をメンテナンスします。(E*TRADE証券の手数料は設定済み)
(イ)「取引」メニューから「メンテナンス」を選択します。
(ロ)メンテナンス画面が表示されますので、「取引手数料」タブを選択します。
(ハ)E*TRADE証券の手数料がはじめに画面に表示されますので、だいたいどのように入力すれば良いかの要領をつかんでください。
(ニ)証券会社、通貨および手数料種別を選択してください。
(ホ)必要な条件および手数料を入力してください。
(ヘ)全ての必要な取引手数料の入力が終われば、メンテナンス画面を閉じてください。
[ 2]証券用口座への初回入金分の取引を登録します。
(イ)「取引」メニューから「株式売買」を選択します。
(ロ)株式売買画面が表示されますので、以下のように入力します。

[ 3]続けて、株式の売買取引を登録します。
(イ)株式売買画面で、約定日を入力します。Enterキーを押すと、次の項目に移動します。取引Noは自動でセットされます。
(ロ)銘柄コードを入力し、Enterを押し、銘柄名を入力し、Enterを押します。
※一度銘柄コードおよび銘柄名を登録すると、次の取引データの入力より、コンボボックスから銘柄を選択できるようになります。
(ハ)取引種別を選択します。慣れてくればコード入力により、入力を軽減化できます。
(ニ)預り種別を選択します。一般口座もしくは、特定口座でも確定申告処理を行いたい場合は、1:一般を選択してください。
(ホ)株数および単価を入力します。Enterを押すと約定金額が自動で算出されます。
(ヘ)手数料種別を選択します。ここで選択した取引手数料が登録されていれば、自動的に手数料および手数料税金がセットされます。また手動で手数料を入力しても構いません。
(ト)必要に応じて適用欄に入力します。
(チ)受渡日は自動でセットされますが、祝日や決算日等は考慮されていませんので、確認し、間違いがあれば、訂正してください。
(リ)以上で1件の売買取引入力は終了です。次の行に移るタイミングでデータがデータベースに登録されます。
以下、必要なだけ入力を繰り返してください。途中でやめて、続きから入力しても構いません。
[ 4]すべての取引データの入力が終われば、導入処理は終わりです。当ページ最下部にある、<最終確認>をご参照の上、データと実際の持ち株および残高に間違いがないかどうかご確認ください。
<パターンC:途中からの取引データで導入する場合>
KSTMSでは、途中からの取引データでも処理することができるように設計されています。このパターンでは、いかにデータの辻褄を合わせるかが重要になってきます。
[ 1]まずは、途中からの取引データをインポートまたは入力します。インポートする場合はパターンAを、手入力する場合はパターンBを参考にしてください。
[ 2]途中からの取引データ入力が終われば、データの辻褄を合わせます。まずは残高を合わせます。
(イ)インポート終了後または株式売買画面を閉じたタイミングで、残高の更新が行われます。
(ロ)「管理」メニューから「資産状況」を選択します。
(ハ)資産状況画面が表示されますので、「現金」欄の残高を確認してください。
(ニ)現在の実際の口座残高とデータ上の残高に差がある場合は、逆算して口座残高-データ残高を控えます。
(ホ)株式売買画面にて、取引データの一番古い取引日(約定日)を控えてください。
(ヘ)「更新」メニューから「残高」を選択します。残高画面が表示されますので、証券会社、通過を選択し、上記で控えた日付および残高を入力します。
※残高を入力した後はEnterを押して次の行へカーソルを移動させます。この状態で残高データが登録されます。
(ト)残高画面の上部にある「残高更新」ボタンをクリックします。確認画面が表示されますが、基本的には何も入力せずに、「OK」をクリックします。
(チ)残高が既存のものと異なる場合には、下記の確認メッセージが表示されます。基本的には「すべてにはい」を選択してください。
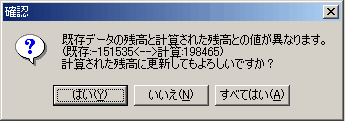
(リ)残高更新が終われば、残高画面を閉じて、再度資産状況画面で残高を確認してください。もし残高に間違いがあれば、(ニ)~(チ)を繰り返し行い、残高を合わせてください。
※単元未満株の売却など約定履歴CSVファイルにない取引も手入力する必要がありますので、ご注意ください。
[ 3]次に持ち株を合わせます。
(イ)インポート終了後または株式売買画面を閉じたタイミングで、持ち株の更新が行われます。
(ロ)「管理」メニューから「資産状況」を選択します。
(ハ)資産状況画面が表示されますので、「株式」欄の持ち株の銘柄および数量を確認してください。
(ニ)数量が異なる(数量がマイナスになっている)場合は、株式売買画面で取引データを入力して辻褄を合わせます。もし株式が変更(分割、併合、合併)になった銘柄を取得している場合は、後から合わせますので、その銘柄は後回しにし、まずは異常な数量を合わせることに重点を置きます。
(ホ)例えば数量がマイナスになっている場合は、ない株を売却しているということですので、買付データが必要になります。買付データは株式の取得単価を求めるためにも重要です。過去の取引報告書などを元に出来る限り正確なデータを入力するようにしてください。
※ここで正確なデータが入力されなければ、確定申告時における取得費の算出も不正な値となります。
(ヘ)必要な取引データの入力が終われば、持ち株の更新を行います。「更新」メニューから「持ち株」を選択します。
(ト)持ち株画面が表示されますので、画面上部の「持ち株更新」ボタンをクリックします。確認画面が表示されますが、基本的には何も入力せずに、「OK」をクリックします。
(チ)既存の持ち株をクリアするかどうか確認されますので、基本的には「OK」をクリックしてください。

(リ)持ち株更新が終われば、持ち株画面上に最新の持ち株が表示されます。もし持ち株に間違いがあれば、(ニ)~(チ)を繰り返し行い、持ち株を合わせてください。もし株式が変更(分割、併合、合併)になった銘柄だけ残株数が異なる場合は、こちらを参考にして、株式変更更新処理を行ってください。
[ 4]残高および持ち株の辻褄が合えば、導入処理は終わりです。当ページ最下部にある、<最終確認>をご参照の上、再度データと実際の持ち株および残高に間違いがないかどうかご確認ください。
<最終確認>
導入作業が終わりましたら、データに間違いがないかどうか最終的な確認を行います。
[ 1]必要に応じて、過去の分の確定申告処理を行います。これは、株式譲渡の際における損失を過去3年(2003年以降分)に渡り繰越控除できるためです。(税金面でメリットが出る可能性があります)また過去に確定申告をされている場合などは、KSTMSの結果と比較することで、ある程度問題がないかどうかもチェックできます。
(イ)「管理」メニューより「確定申告」を選択します。
(ロ)確定申告画面が表示されますので、年度を指定します。年度は、年間の取引データが全て揃っていることが条件で、最も古い年度を指定してください。例えば、2002年度の途中から取引データを登録し、以降が全て揃っているとすると、「2003」年度を指定します。
※取引データが途中からしかない場合は、過去の譲渡損益を手入力することができます。
→譲渡損益の手入力についてはこちらをご覧ください。
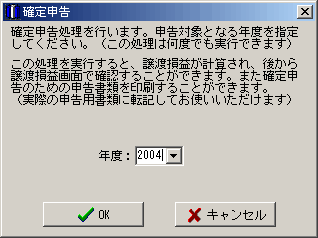
(ハ)「OK」をクリックすると、確定申告処理が開始され、「株式等に係る譲渡所得等の金額の計算明細書(1面)」が表示されます。画面を確認し、必要に応じて印刷してください。「閉じる」をクリックすると、次の処理へ移り、「計算明細書(2面)」が表示されます。画面を確認し、必要に応じて印刷してください。「閉じる」をクリックすると、次の処理へ移り、「所得税の確定申告書付表(上場株式等に係る譲渡損失の繰越用)」が表示されます。画面を確認し、必要に応じて印刷してください。「閉じる」をクリックすると確定申告処理は終了です。
(ニ)この要領で、当年の前年まで確定申告処理を繰り返してください。当年の確定申告処理をすると、当年のこれまでにおける、譲渡損益を確認することもできます。
[ 2]最新の株価を取得します。
(イ)「更新」メニューから「株価/為替レート」を選択します。
(ロ)株価/為替レート画面が表示されますので、画面上にある「株価/為替レートインターネット更新」ボタンをクリックします。
(ハ)更新中はマウスカーソルが砂時計になっています。通常のカーソルに戻れば更新は終了です。
(ニ)更新が終われば、 株価/為替レート画面を閉じてください。
[ 3]資産状況を確認し、持ち株および残高に間違いがないかどうかご確認ください。
(イ)「管理」メニューから「資産状況」を選択します。
(ロ)資産状況画面が表示されますので、「株式」欄の銘柄名および数量、「現金」欄の残高をご確認ください。
もしデータに間違いがあれば・・・次のようなことが考えられます。
①取引データが足りないため、残株数や残高が間違っている。
→持ち株がマイナスになっている場合はこちらをご覧下さい。
②株式が変更(分割、併合、合併)になった銘柄を取得していたため、残株数が間違っている。
→株式変更処理により、取引データを更新できます。こちらをご覧ください。
③約定履歴データにない単元未満株の売却などを行ったため、取引データが抜けている。
→約定履歴データとしてインポートできない取引は、手入力する必要があります。E*TRADEの場合は米国株式の取引も手入力しなければなりません。こちらをご覧ください。 |
|
|
|